Op deze pagina vind je uitleg over tijdwaarneming door chipmeting en het werken met MYLAPS Orbits
Voorbereiding
Voorafgaand aan de tijdwaarneming met MYLAPS Orbits zijn er anderen voorbereidingen en handelingen. Bekijk daarvoor de beschikbare handleidingen, zie onder andere:
- Voorbereidingen jury (thuis en ter plekke op de wedstrijdlocatie)
- Aan de inschrijftafel (Check-In App)
- Op de wedstrijdlocatie (MYLAPS)
- Handleiding instellen Orbits 4 (uitslagverwerking)
- Handleiding Transpondertester MYLAPS
Aansluiten systeem
Om te beginnen een kort uitleg over het aansluiten van het systeem. Tegenwoordig gaat het vooral om het uitrollen van de finishmat en zijn er geen lose kabels meer.
- Span de witte lus over het wegdek. Houd rekening met de maten volgens hiernaast getoond schema
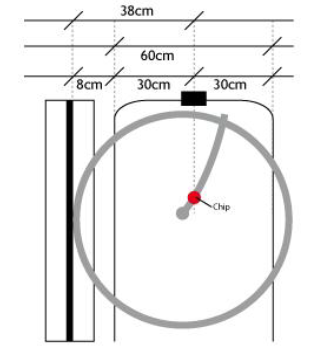
- Vouw overtollig snoer bijeen als een zigzag /\/\/\/\/\ zie figuur 2 en niet
oprollen zoals bij figuur 1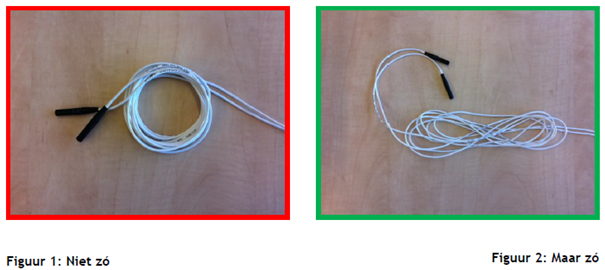
- Sluit de gele coax kabel aan op het witte snoer
- Sluit het andere eind van de coax aan op de decoder
- Steek de voeding in de decoder (let op: Rood puntje op rood puntje)
- Start Orbits en selecteer het betreffende evenement
- Sluit de decoder aan met de netwerkkabel (herkennen kan even duren, ongeveer 30 sec)
- Klik in het tabblad 'Setup' op het plaatje van de decoder op Start/Finish om de decoder aan deze meetlijn te koppelen
Aan de slag met MYLAPS Orbits
Je kan aan de slag met MYLAPS Orbits wanneer je het systeem hebt aangesloten en de deelnemerslijst uit MijnKNWU gedownload hebt en ook de andere benodigde acties gedaan hebt zoals uitgelegd in Op de wedstrijdlocatie (MYLAPS).
In de Handleiding instellen Orbits 4 (uitslagverwerking) staat uitleg over instellingen Orbits 4 t.b.v. de uitslagverwerking.
Passagemonitor en resultatenmonitor
De tijdmeting registreert voor elke renner een passage als hij over de finishstreep rijdt. Deze passage word getoond in de 'Passagemonitor'.
Alle gegevens die je in beeld ziet (zoals rondetijden, aantal rondes, en snelheden) worden hieruit afgeleid. Zo is bijvoorbeeld het aantal rondes niets anders dan de som van het aantal passages van een chip over de meetlus, en de rondetijd niets anders dan het tijdsverschil tussen de huidige passage en de vorige.
Passage verwijderen of toevoegen
Als je dus een passage verwijdert of toevoegt heeft dat direct invloed op al deze gegevens. Een passage verwijderen resulteert dus niet alleen in een ronde minder gereden, maar de rondetijd tussen de huidige en de vorige passage zal ook ineens veranderen. Het voordeel is dat je de passage niet echt verwijdert maar eerder 'onzichtbaar' maakt zodat Orbits deze negeert. Je kunt daarom ook heel makkelijk weer een passage 'zichtbaar' maken en de software past zich daar automatisch op aan.
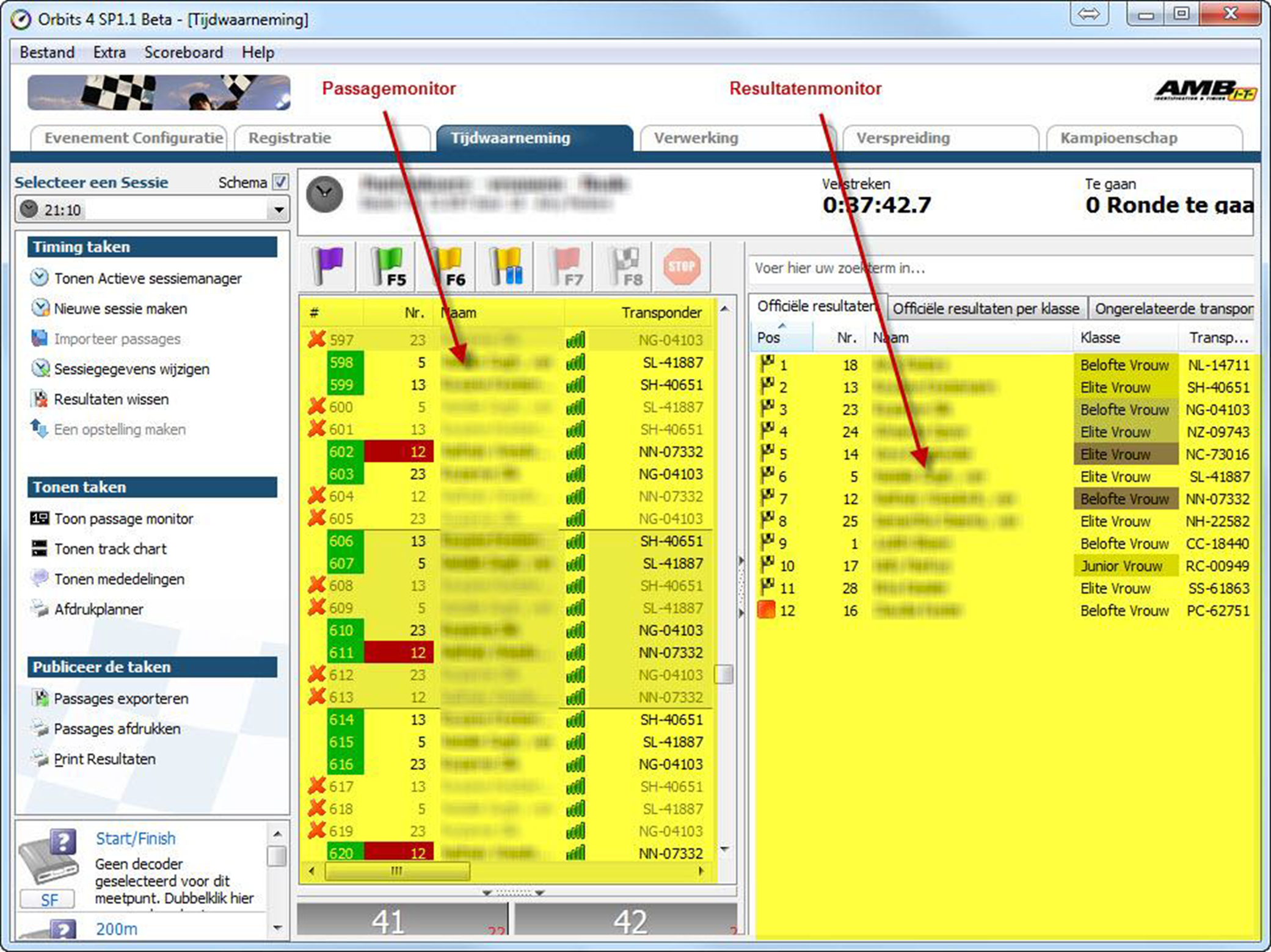
Ongeldige passage verwijderen/deactiveren of herintroduceren
Tijdens een wedstrijd kun je ongeldige passages eenvoudig verwijderen/deactiveren en weer herintroduceren. Een verwijderde passage kun je ook weer geldig maken.
Verwijderen
- Ga in de passagemonitor naar het tabblad 'tijdwaarneming' en klik de betreffende passage aan
- Druk op de 'DELETE' toets
Ongeldig maken
- Je kunt ook met de rechter muisknop op die passage klikken
- En vervolgens kies je voor 'Maak deze passage ongeldig'
Verwijderde passage weer geldig maken
- Selecteer de passage met behulp van je rechter muisknop
- Kies voor 'Herintroduceer passage'
Opstelling renners
Renners worden 10 meter vóór de startstreep opgesteld. De standaardinstellingen van Orbits zijn hier op ingesteld.
Tijdwaarneming starten
- Klik op het tabblad 'Tijdwaarneming'
- Selecteer linksboven uit het uitklapmenu de wedstrijd die je wilt starten
- Afhankelijk van de situatie aan de start kies je voor de optie waar locatie finish en start verschillen of gelijk zijn. Zie uitleg a en b.
- De start is op een andere locatie dan de finish
- Zodra de renners starten klik je op de groene vlag. Controleer of de startmethode en eerste passage correct zijn ingesteld! De meting wordt direct gestart en de eerste doorkomst wordt direct als een volle ronde geteld.
- Je kunt evt. de exacte starttijd aanpassen door in de passagemonitor op de groene vlag te drukken (zie de afbeelding hieronder).
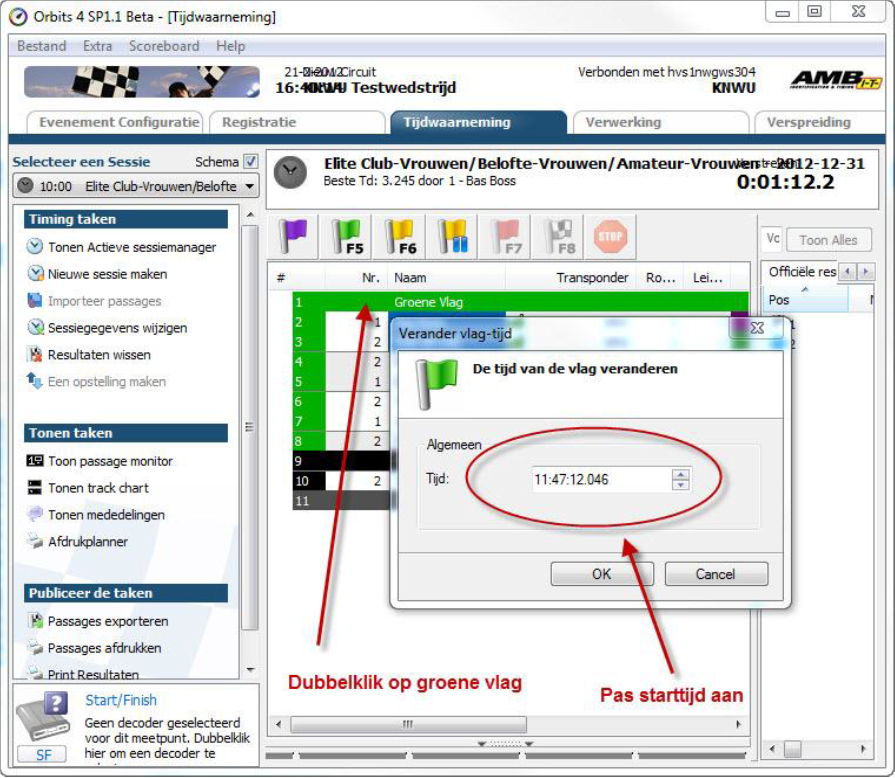
-
De start en finish zijn op dezelfde locatie
Stel de sessie in volgens onderstaand screenshot en uitleg.-
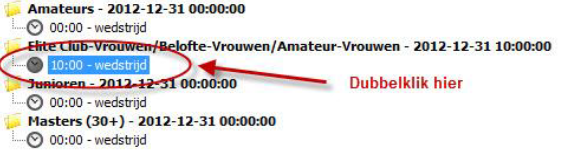
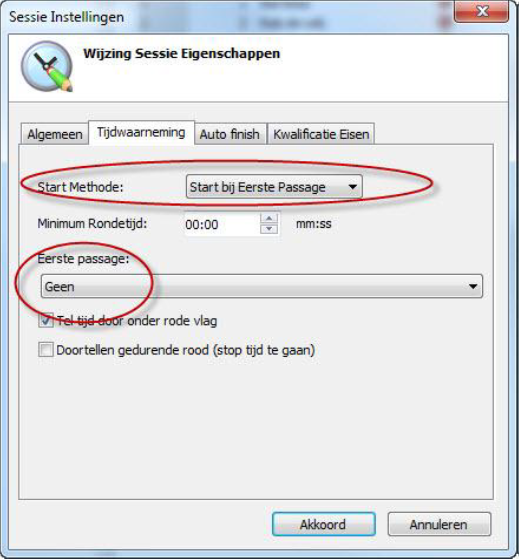 De keuze voor 'Start bij eerste passage' bij het veld 'Start Methode' activeert de tijdwaarneming zodra de eerste renner over de streep rijdt.
De keuze voor 'Start bij eerste passage' bij het veld 'Start Methode' activeert de tijdwaarneming zodra de eerste renner over de streep rijdt. - De keuze 'Geen' bij 'Eerste passage' zorgt ervoor dat de eerste keer dat de renners over de streep rijden niet als ronde meetelt.
- Als alle renners opgesteld staan druk je de groene vlag in om de tijdwaarneming 'op scherp te stellen'.
- Zodra het startschot is gelost gaat de tijd automatisch lopen zodra de eerste renner de meetlijn passeert.
-
Markeren DNS en DNF.
Geef ALLE renners die niet gestart zijn de status DNS. Geef ALLE renners die niet gefinisht zijn de status DNF. De 'uitstappers' dienen zich af te melden bij de jurywagen.
Voor het overzicht is het beter om dit gedurende de koers al bij te houden! op deze manier houd je overzicht.
Je markeert een renner DNF door deze met de muis te selecteren in het resultatenvlak en vervolgens met de rechtermuisknop te klikken. In het menu staat standaard een vinkje bij Actief, deze wijzig je naar DNF en vervolgens 'naar onderkant verplaatsen' Ja. Het markeren van DNS gaat op dezelfde wijze.
Rood vierkant bij missen meerdere passages of niet starten
Stel een renner is niet gestart. Bij deze renner zal het aantal rondes niet optellen. Na een aantal rondes verschijnt een rood vierkant voor de positie van de renners. In overleg met de aankomstrechter markeer je deze renner als DNS.
Stel een renner mist meerdere passages. Dan zie je in het resultatenscherm op een gegeven moment die renner staan met voor de positie een rood vierkant. Wanneer een renner 5 rondes achter ligt geef je dit aan bij de aankomstrechter. In overleg besluit je dan of deze renner als DNF wordt geregistreerd.
Direct rondevergoedingen toekennen aan renners met een erkend defect
Ken direct rondevergoedingen toe aan renners met een erkend effect om overzicht te houden over welke renners in welke ronde rijden.
Indien je een renner in bijvoorbeeld ronde 5 een vergoeding geeft (hij heeft dan 6 rondes gereden) en de rest nog steeds in ronde 5 rijdt, zal diegene tijdelijk op positie 1 terechtkomen.
Verwijderen onjuiste of ongewenste doorkomst
Is een doorkomst onjuist of ongewenst dan kan je deze verwijderen door met de rechter muisknop op de ongewenste doorkomst te klikken en te kiezen voor 'Verwijder passage' (zie de afbeelding hieronder).
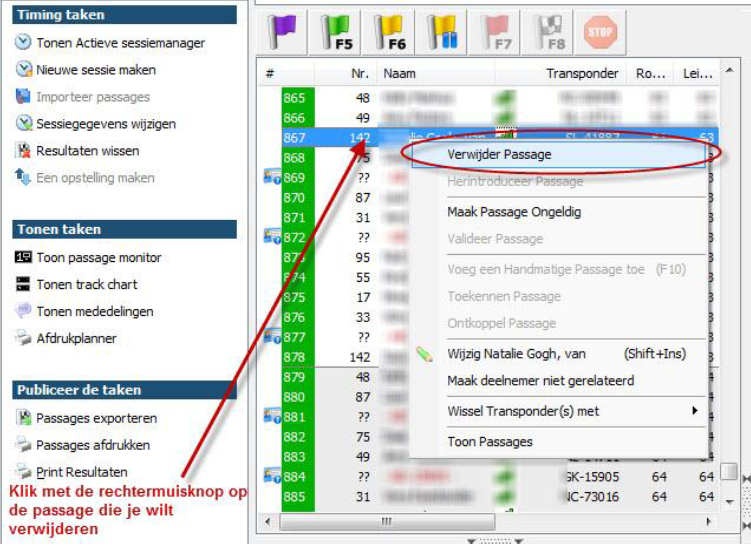
Tijdwaarneming stoppen en verdere acties
- Nadat de eerste renner de laatste ronde is ingegaan klik je op de finishvlag
- Wanneer iedereen is gefinisht klik je op de rode stopknop om het timen te stoppen.
- Geef ALLE renners die niet gestart zijn de status DNS ( > Bij voorkeur al bijgehouden gedurende de koers)
- Geef ALLE renners die niet gefinisht zijn de status DNF (> Bij voorkeur al bijgehouden gedurende de koers)
- Ga naar het tabblad [Verwerking], en klik op [Afdrukken] om een officieuze uitslag te printen.
Meerdere categorieën tegelijk timen met de M.A.R. functie
In Orbits is het mogelijk om meerdere categorieën tegelijk te timen met de Multiple Active Runs functie (de M.A.R. functie). Je kunt in Orbits tot 6 wedstrijden tegelijk timen.
Om meerdere wedstrijden tegelijk te timen ga je als volgt te werk:
De voorbereidingen voor M.A.R. zijn het zelfde als voor andere wedstrijden dus we gaan er even vanuit dat deze stappen allemaal zijn doorlopen.
- Ga naar het tabblad 'Tijdwaarneming'
- Selecteer een wedstrijdcategorie die je wilt gaan timen, net als je normaal ook zou doen
- Druk op de groene vlag om deze categorie te starten
- Selecteer de volgende categorie die je tegelijk wilt timen uit het selectie menu (en laat de huidige actieve categorie gewoon doorlopen)
- Druk ook in deze categorie de groene vlag in
- Herhaal de stappen 2 en 3 voor alle overige categorieën die tegelijk rijden
- Je kunt nu gemakkelijk schakelen tussen alle actieve wedstrijdcategorieën door op de knop 'Selecteer de volgende actieve sessie' te klikken
- Je kunt ook een overzicht van de actieve sessies zien door te klikken op 'Tonen actieve sessiemanager'
- In dit scherm zie je de actieve sessies. Je kunt hier ook basisacties uitvoeren zoals het toevoegen van een gele vlag, finishvlag, of de hele sessie stoppen.
- Als alle wedstrijdcategorieën exact de zelfde starttijd moeten hebben, kun je dit tijdens de tijdsregistratie of achteraf aanpassen door in elke wedstrijdcategorie te dubbelklikken op de groene vlag regel in de passagemonitor en daar de tijd aan te passen.
Afsprinten renners
Als je renners wilt laten afsprinten vraagt dit extra aandacht omdat Orbits hier niet op is voorzien. Deze renners moeten in de uitslag blijven, maar je kunt hier voor nog niet de finish vlag gebruiken, want dan wordt iedereen bij de volgende doorkomst als gefinisht beschouwd. Lees hieronder waar je rekening mee moet houden en hoe je te werk kunt gaan.
Onterechte doorkomst uit de passagemonitor verwijderen
Het probleem begint als een vervroegd afgesprinte renner nog eens over de meetlijnen rijdt. Hij krijgt dan een ronde meer, maar ook die tijd wordt geregistreerd. Je kunt hem een ronde afnemen, maar dan komt hij als laatste van de afgesprinte renners omdat zijn tijd hoger is. De oplossing is om die onterechte doorkomst uit de passagemonitor te verwijderen. Dat kan door met de rechter muisknop op die doorkomst te klikken en 'Verwijder Doorkomst' te kiezen.
Status DQ gebruiken
Bij het vervroegd afsprinten van één of meerdere renners wil je dus eigenlijk alle passages ná bijv. ronde 15 niet meer meetellen. Dit kan je doen door de betreffende renner na die ronde op DQ te zetten. De status DQ wordt over het algemeen niet gebruikt en is daarom perfect om de afgesprinte groep mee te markeren. Hierna kan de renner zo vaak als hij/zij wil over de meetlus rijden als hij wil. De passages worden door de status DQ wel geregistreerd maar zijn deze tijdelijk niet zichtbaar, waardoor Orbits deze tijdelijk negeert en het aantal extra rondes niet wordt bijgewerkt.
Zodra de wedstrijd is afgelopen haal je alle afgesprinte renners weer van status DQ, omdat zij wel in de uitslag moeten worden opgenomen. Daar zit het probleem! Want daarmee worden ook alle passages ná het afsprinten weer zichtbaar/hersteld. In dit voorbeeld zou de renner dan na het afsprinten nog 5 keer de streep gepasseerd hebben en ineens 5 extra rondes hebben verreden. De oplossing is om van de groep afgesprinte renners alle passages ná ronde X (in dit voorbeeld ronde 15) inactief te zetten.
Hoe ga je te werk?
Om problemen zoals hiervoor beschreven te voorkomen ga je als volgt te werk:
- Zet tijdens de koers alle afgesprinte renners op DQ, zie onderstaande afbeelding.
-
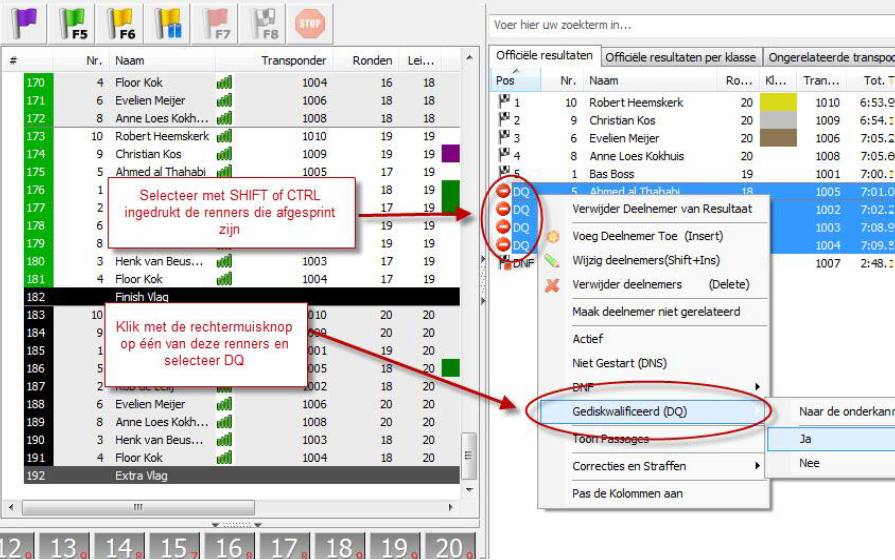 Per afgesprinte groep noteer je de afgesprinte renners of print je de doorkomt van de ronde waarin werd afgesprint. Behandel de wedstrijd verder op de normale manier.
Per afgesprinte groep noteer je de afgesprinte renners of print je de doorkomt van de ronde waarin werd afgesprint. Behandel de wedstrijd verder op de normale manier. -
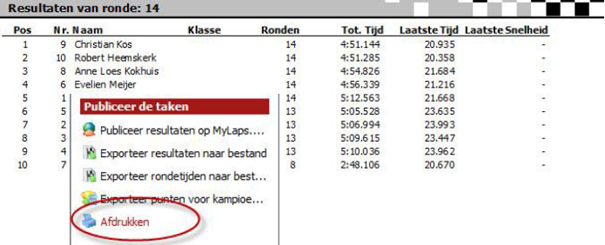 Nadat je de timing hebt gestopt selecteer je de groep afgesprinte renners in het 'Tijdwaarneming' tabblad. Selecteer door één voor één de renners aan te klikken met de CTRL-toets ingedrukt.
Nadat je de timing hebt gestopt selecteer je de groep afgesprinte renners in het 'Tijdwaarneming' tabblad. Selecteer door één voor één de renners aan te klikken met de CTRL-toets ingedrukt. - Wanneer je alle renners hebt geselecteerd klik je met de rechter muisknop op één van deze renners en selecteer je in het menu 'Toon passages'.
In de passagemonitor zie je nu alleen de passages van de door jou geselecteerde groep afgesprinte renners.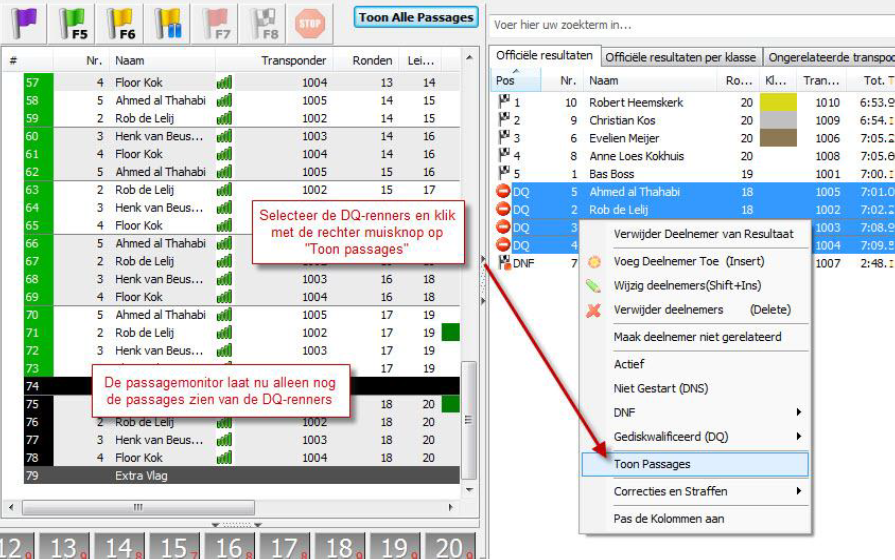
- Maak de afgesprinte groep renners weer actief door ze te selecteren in de rechter kolom en met de rechter muisknop te kiezen voor 'Actief'.
-
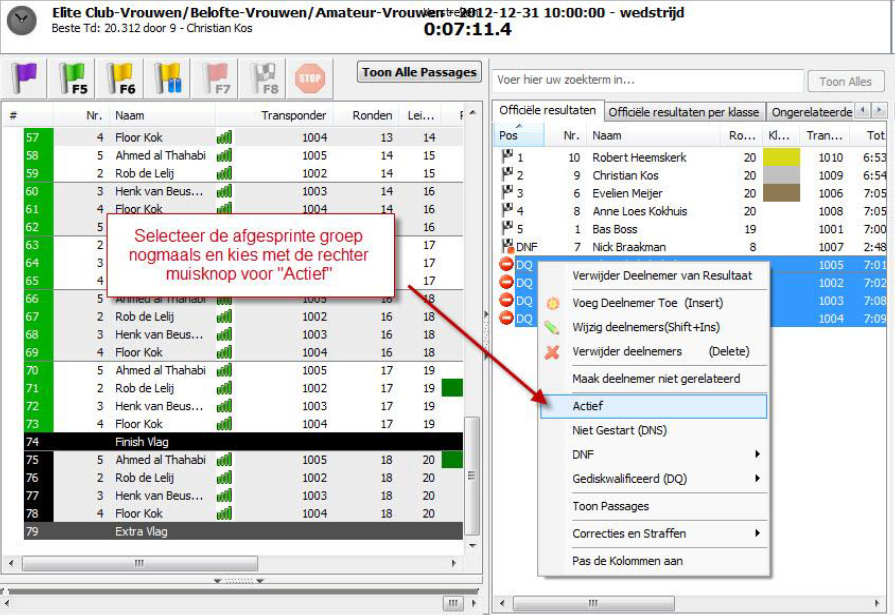 Scroll in de passagemonitor naar de passages van de ronde waarin de renners afgesprint zijn. Zijn deze in ronde 14 afgesprint dan selecteer je ALLE passages ná ronde 14 die voor deze chips zijn geregistreerd
Scroll in de passagemonitor naar de passages van de ronde waarin de renners afgesprint zijn. Zijn deze in ronde 14 afgesprint dan selecteer je ALLE passages ná ronde 14 die voor deze chips zijn geregistreerd- Klik dan op de eerste passage van ronde 15
- Scroll helemaal naar beneden en klik daar met SHIFT-toets ingedrukt de allerlaatste passage aan
- Druk vervolgens op de 'DELETE' knop en alle passages die ná ronde 15 zijn geregistreerd voor de afgesprinte groep zijn ongeldig en worden niet meer meegenomen in de uitslag.
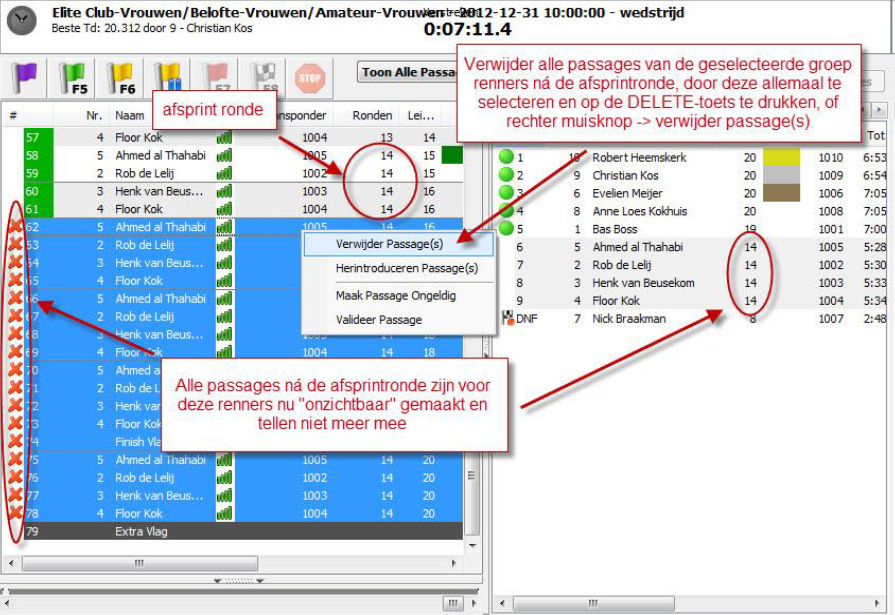
-
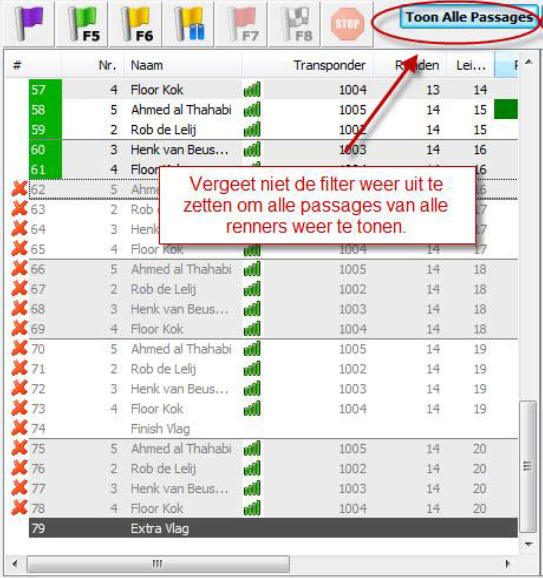
Uitslagverwerking
Zie de handleiding Uitslagverwerking op het kenniscentrum.
